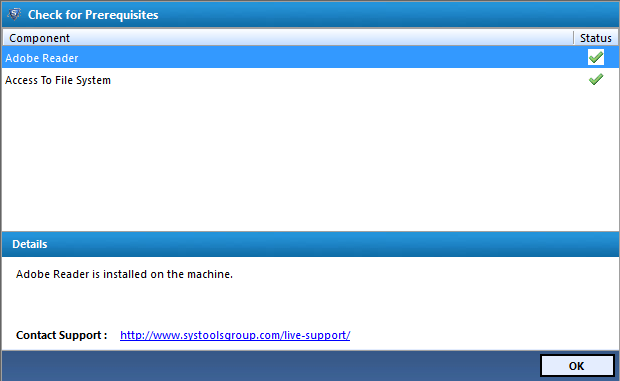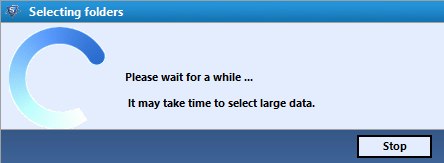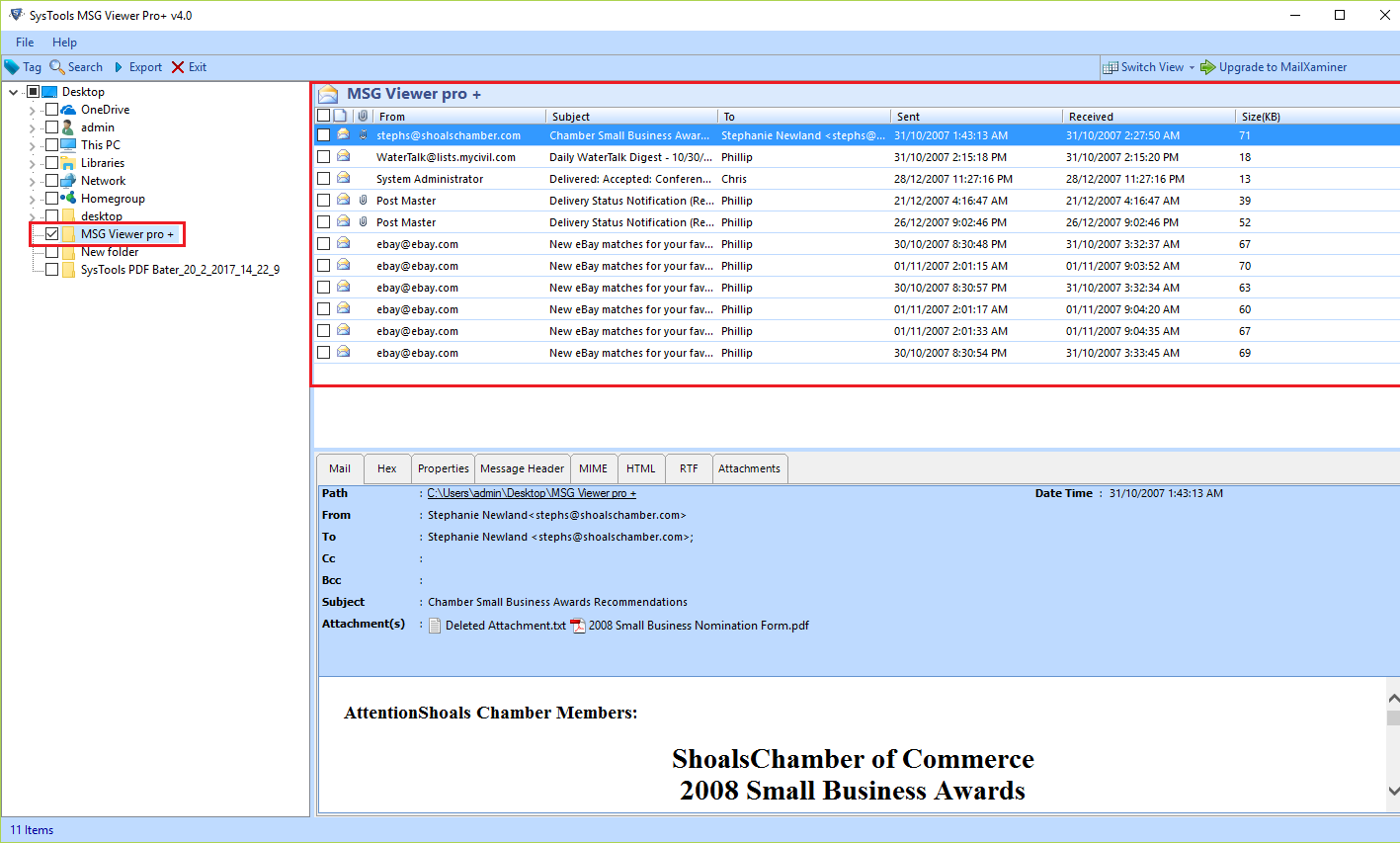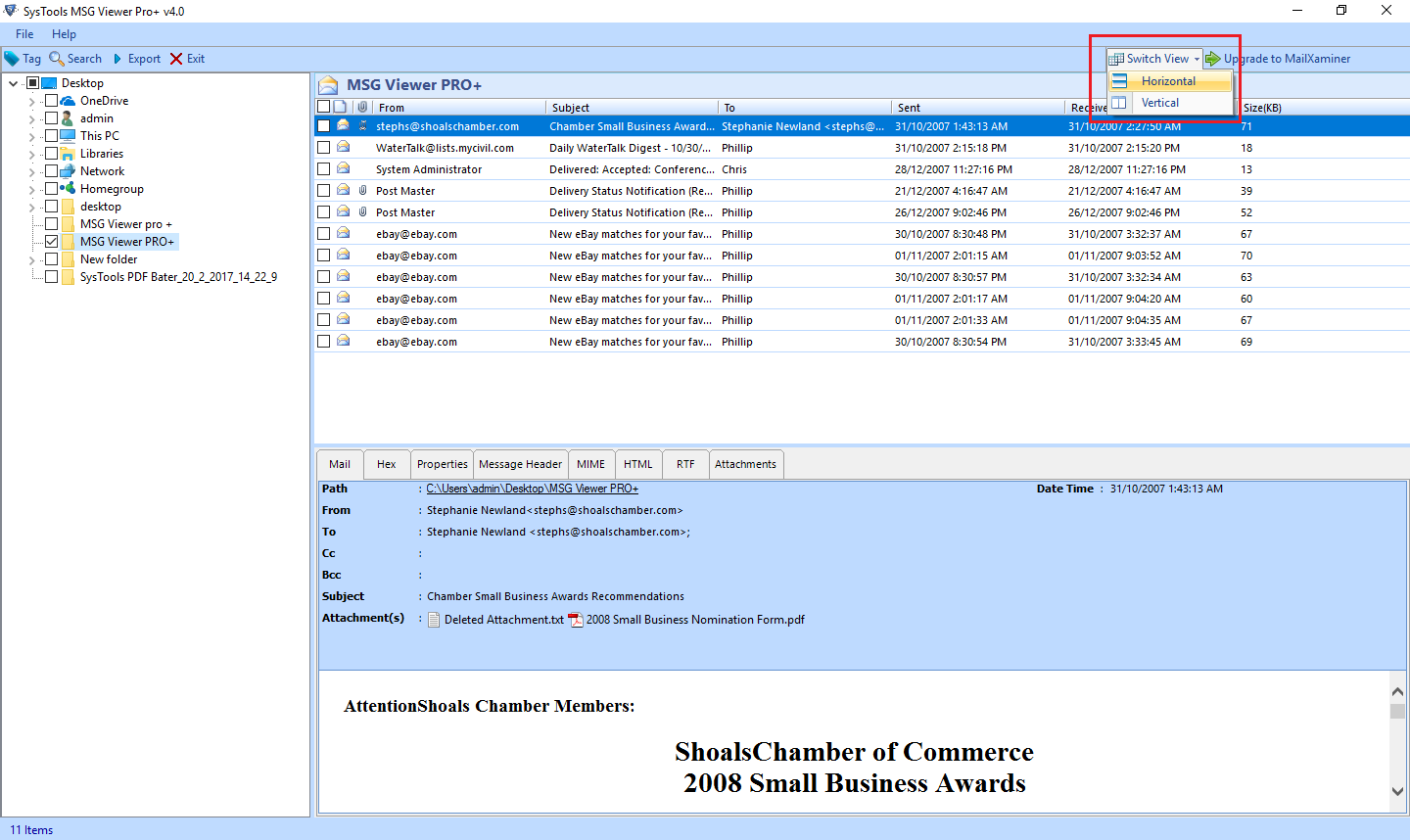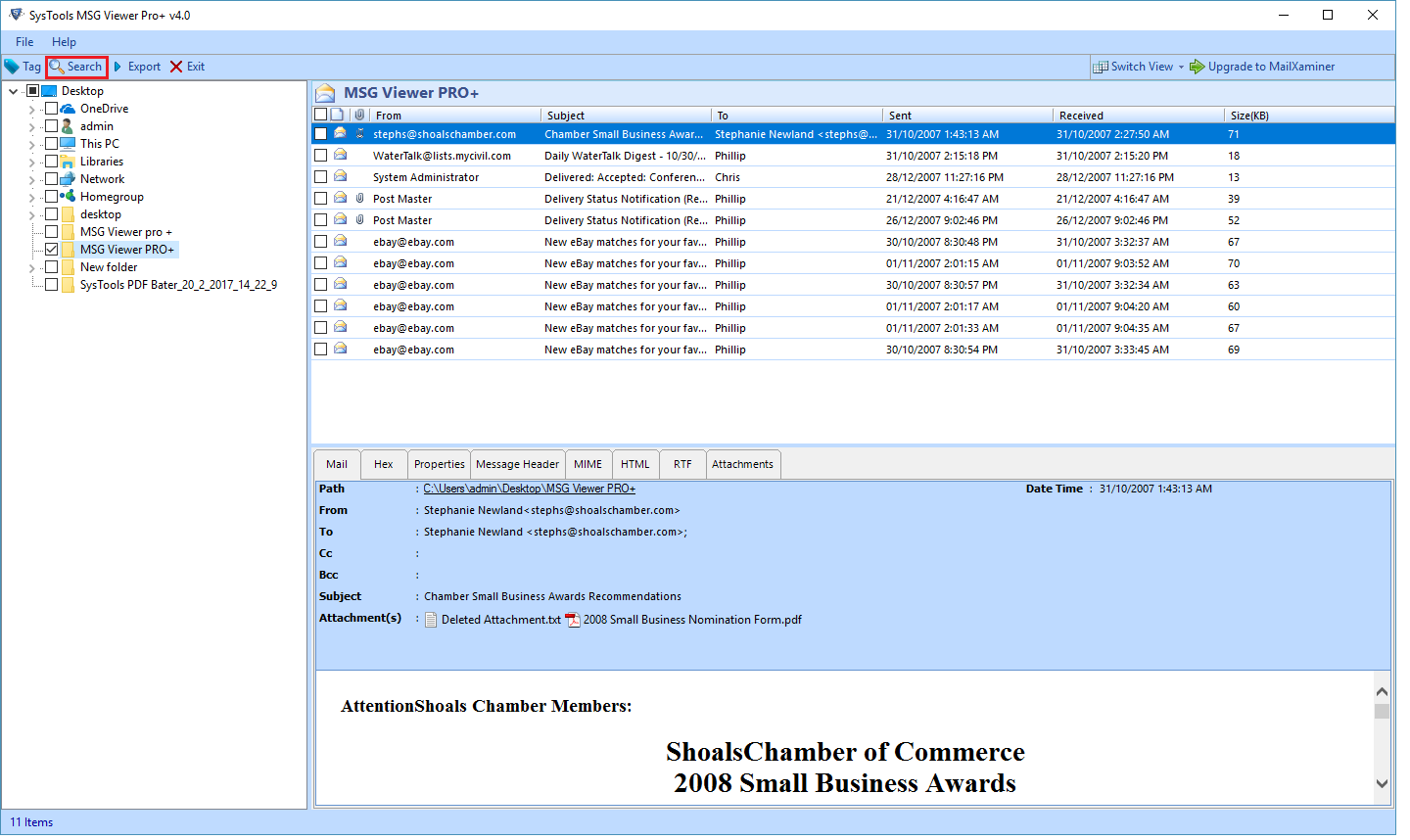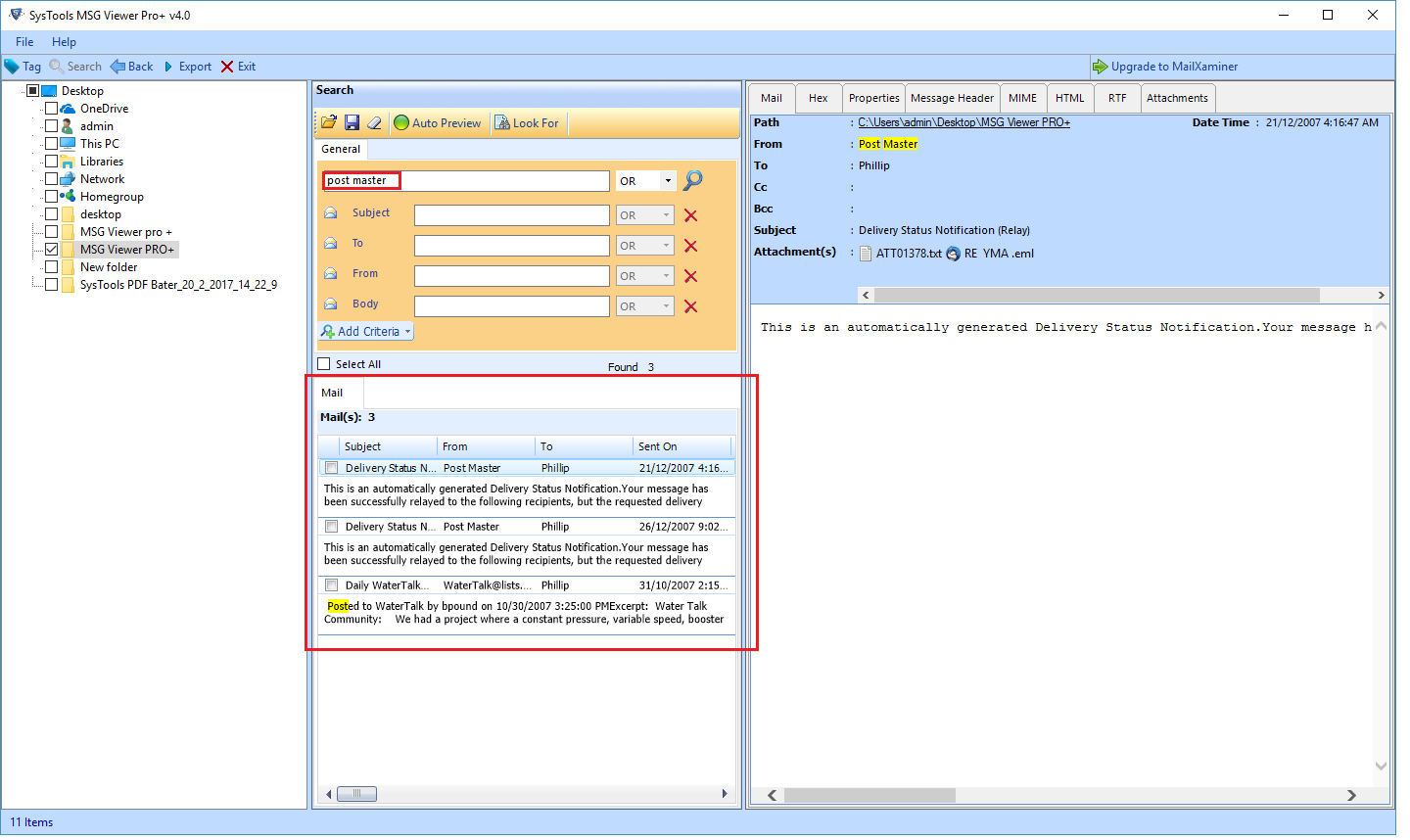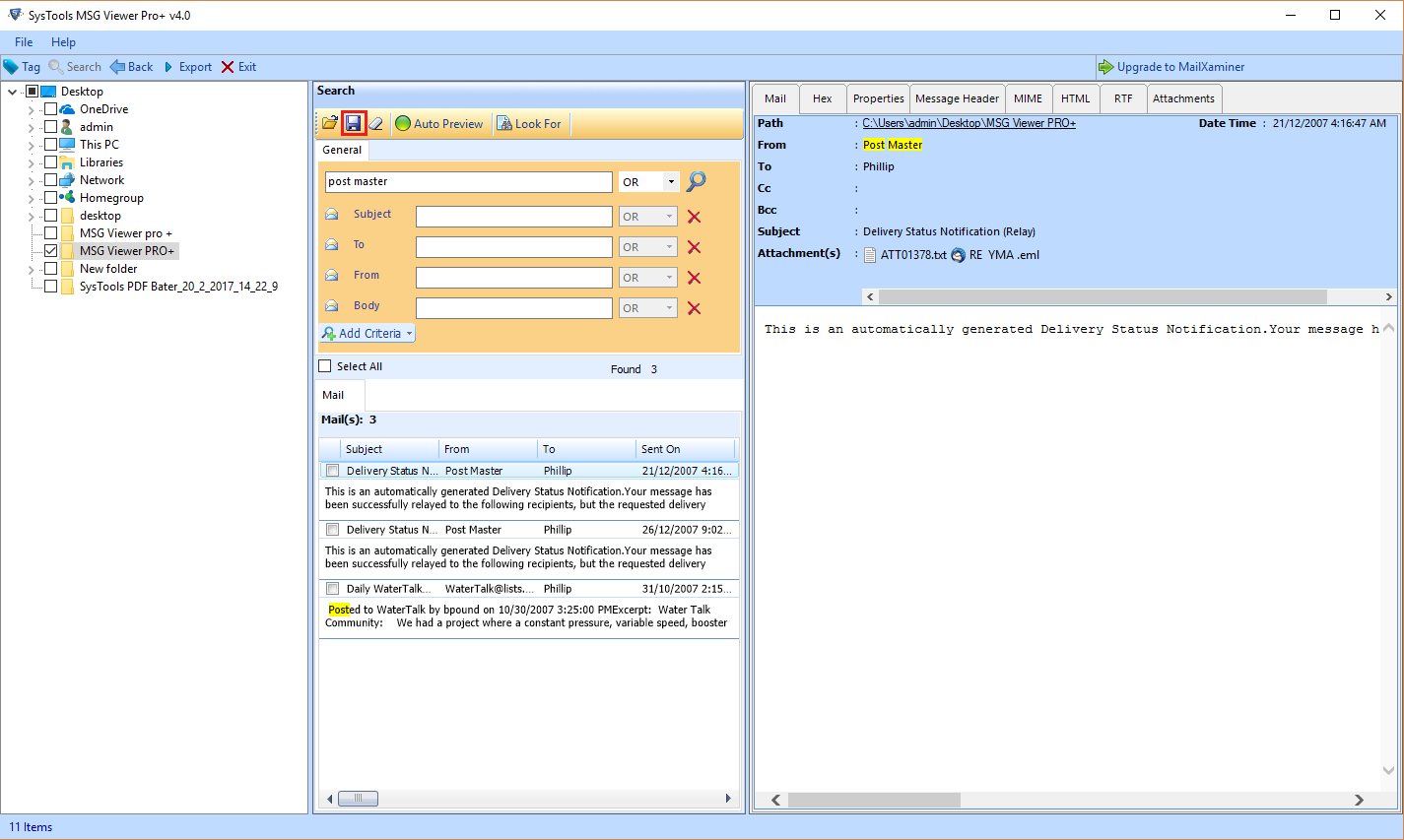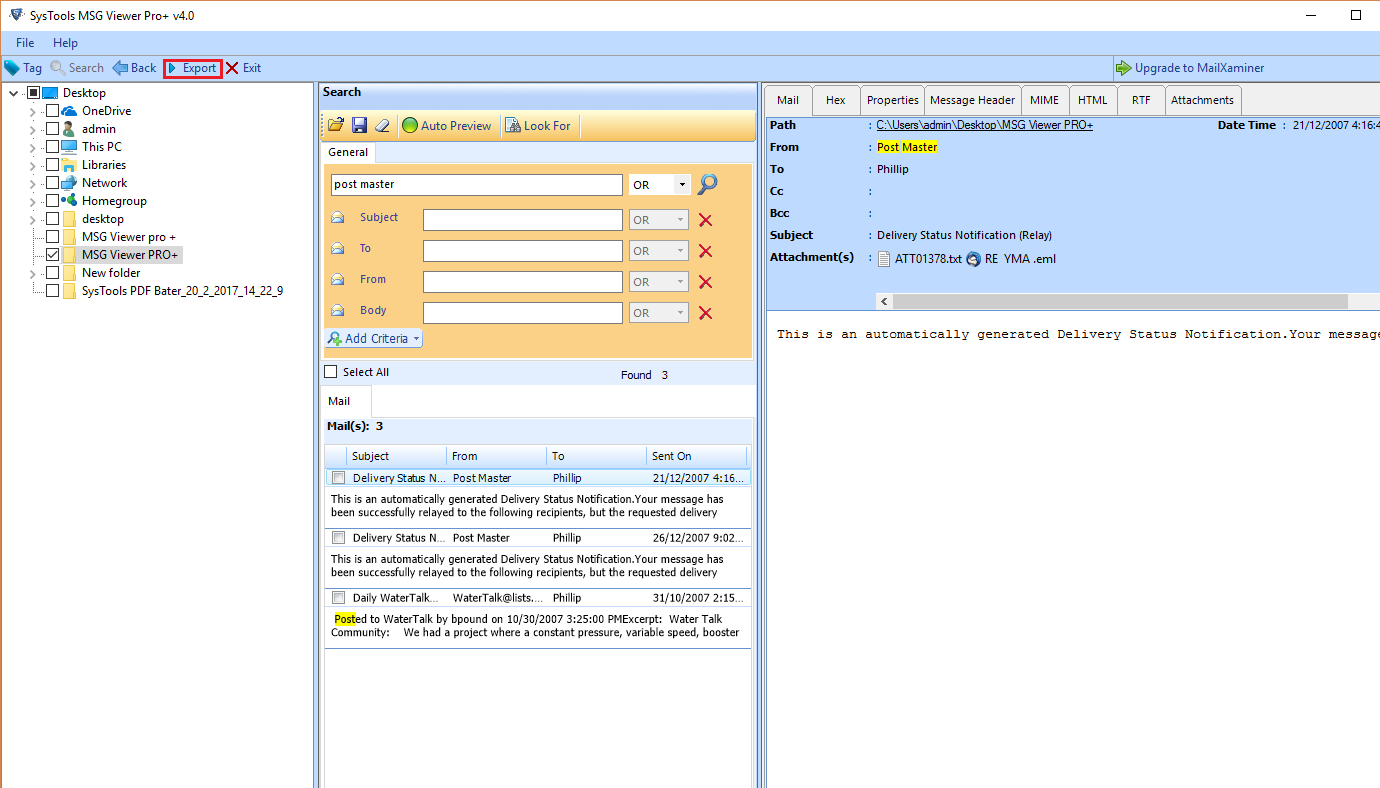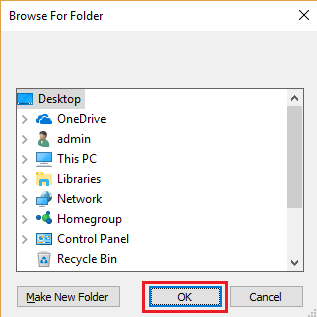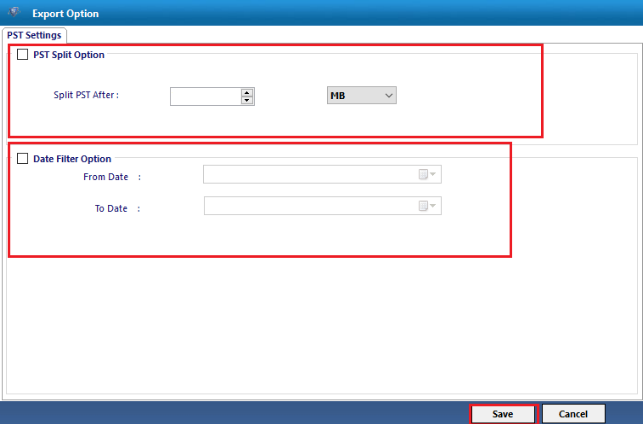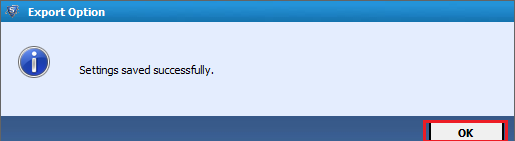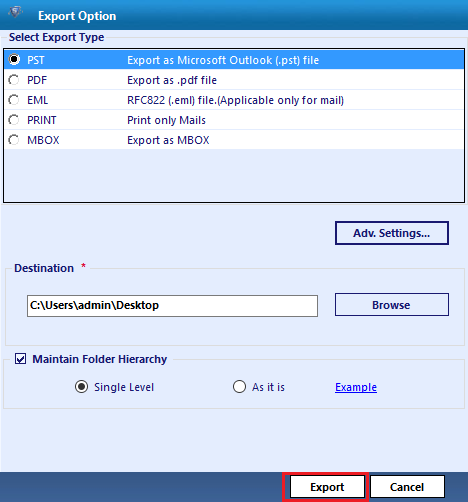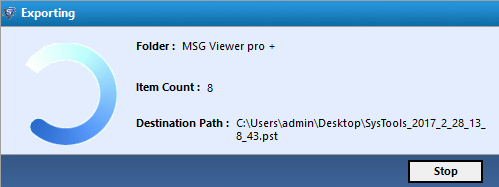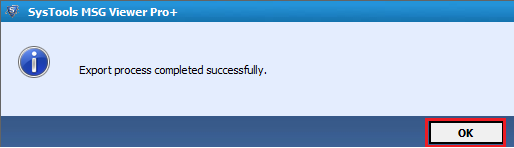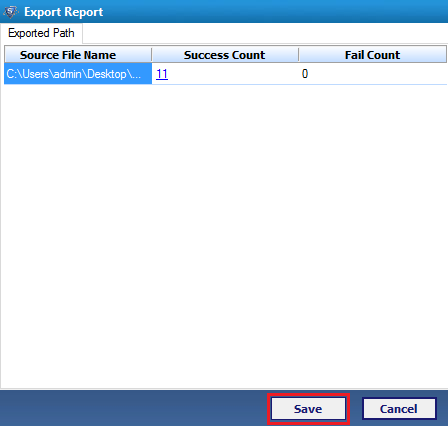How it Works
Now, application will start with two options
1: Email Archiving
2: Digital Forensics
Select Email Archiving option.
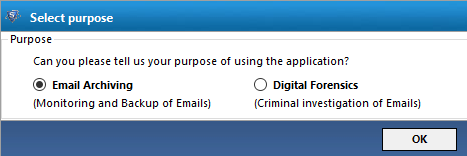
All folder structure will appear on the left side panel of the software you can select the specific folder in which files are located.
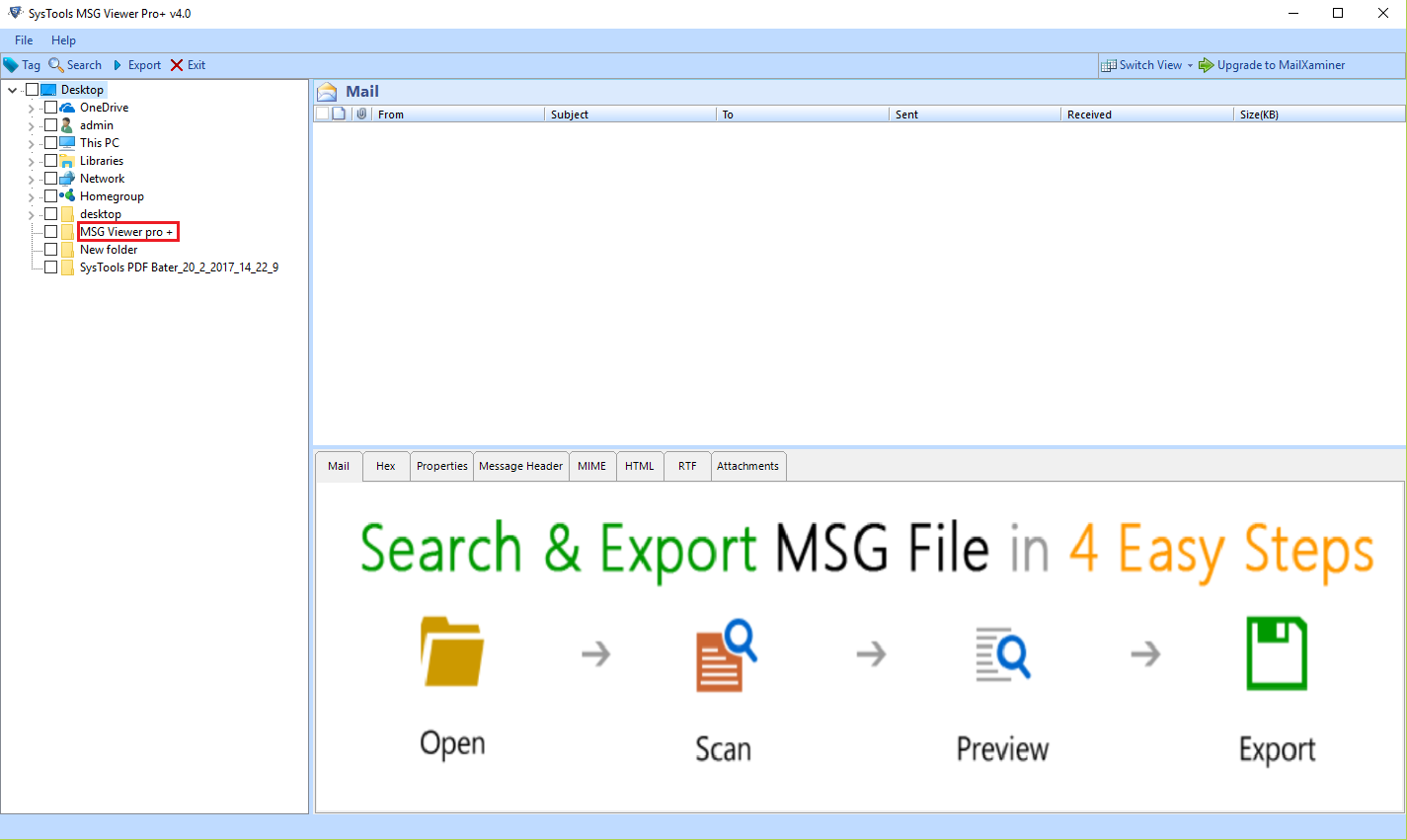
You can add some additional criteria by clicking on Add Criteria button.
Mail: You can specify the particular credentials for email such as To, Cc, Subject, Receive data, etc.
Attachment: You can specify the attachment name to search for the specific attachment file.
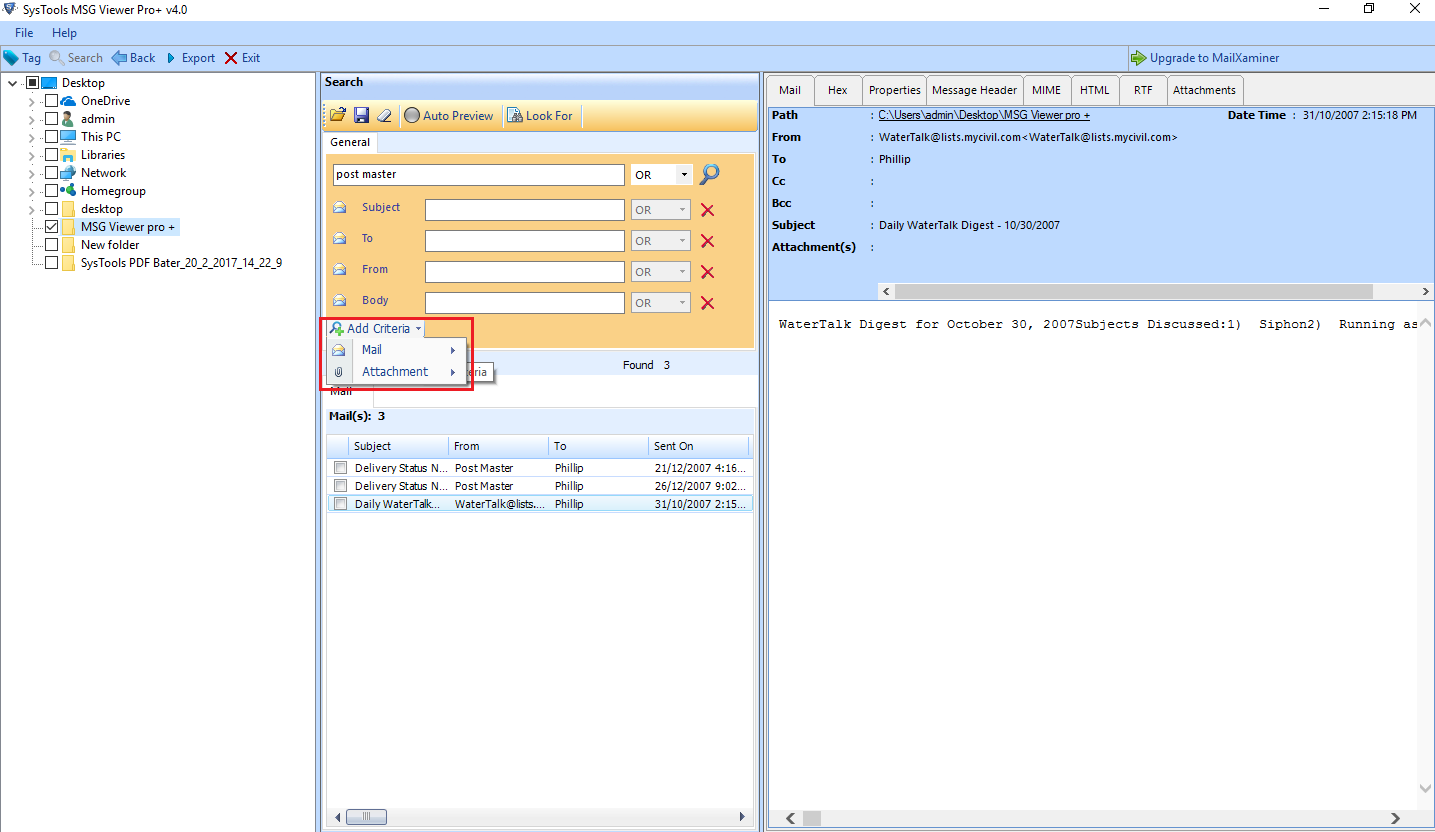
You can change the view by clicking on Auto preview button.
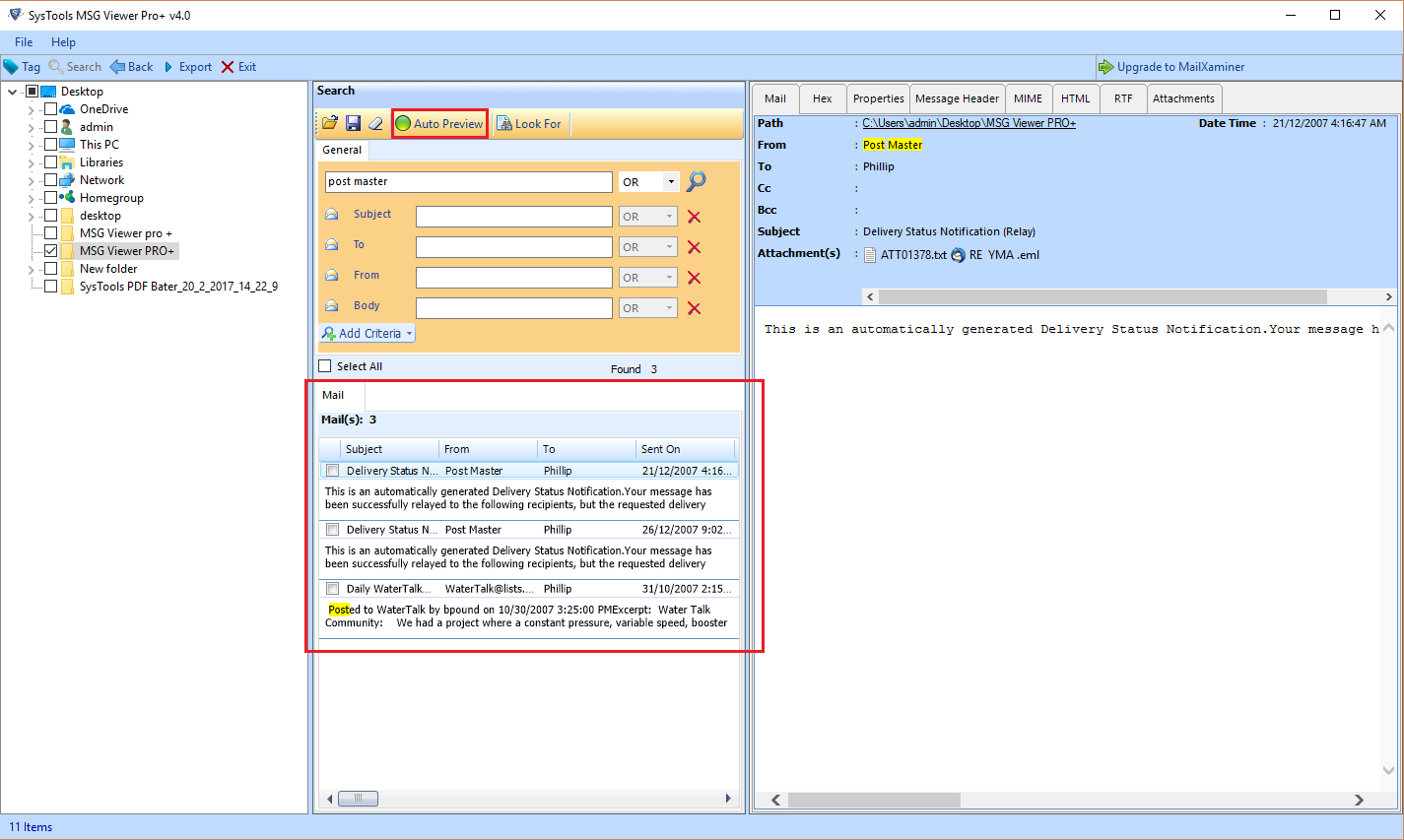
The software will hide the searched information when Auto Preview button clicked.
You can also open the save file through the tool by clicking on the Open file button.
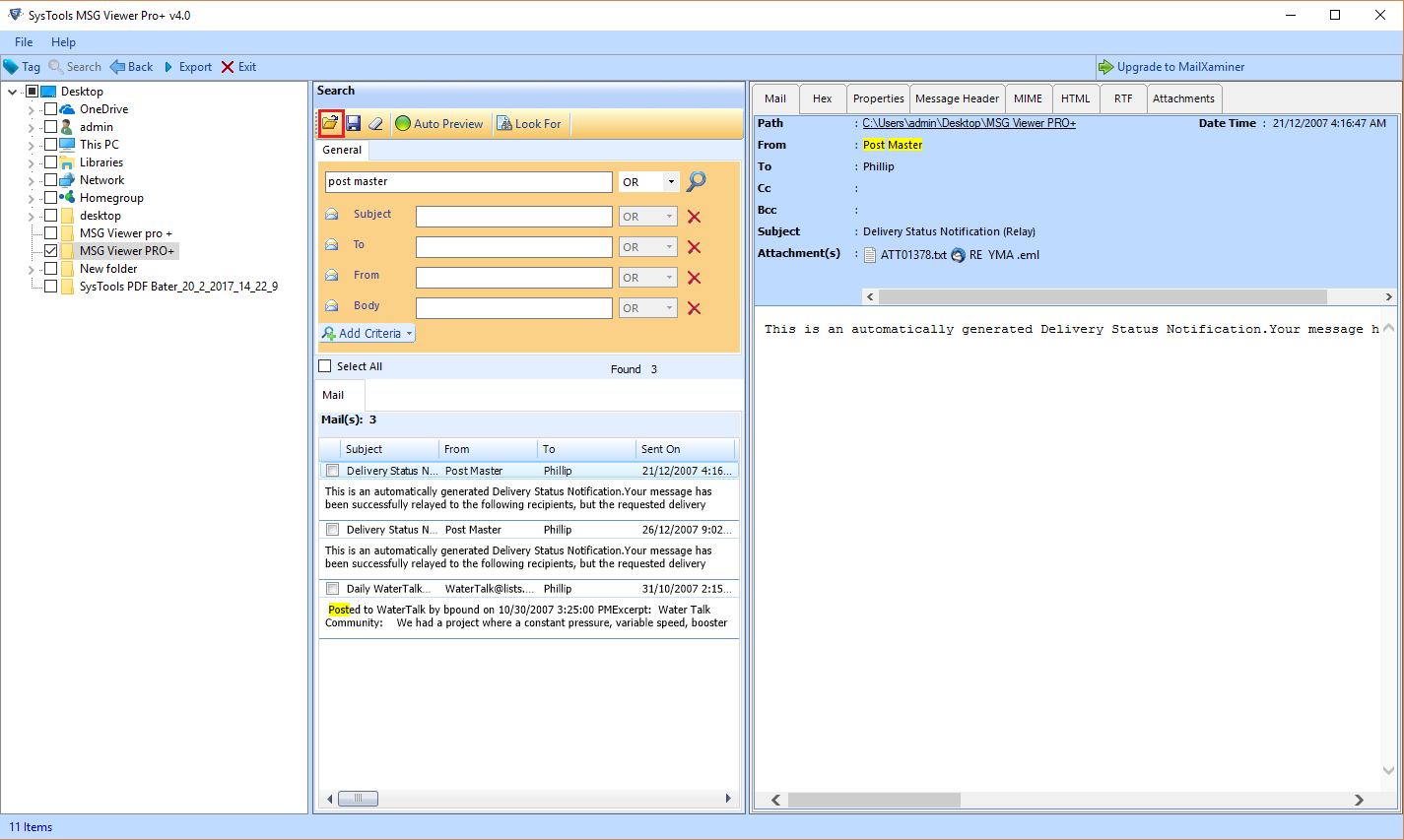
The software will automatically detect saved results. Then click on Open.
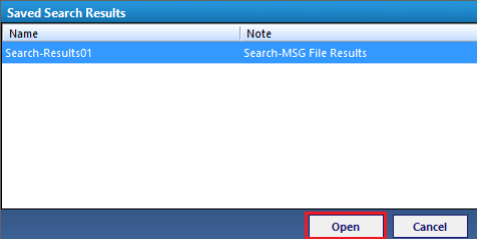
Now, you can view the file.
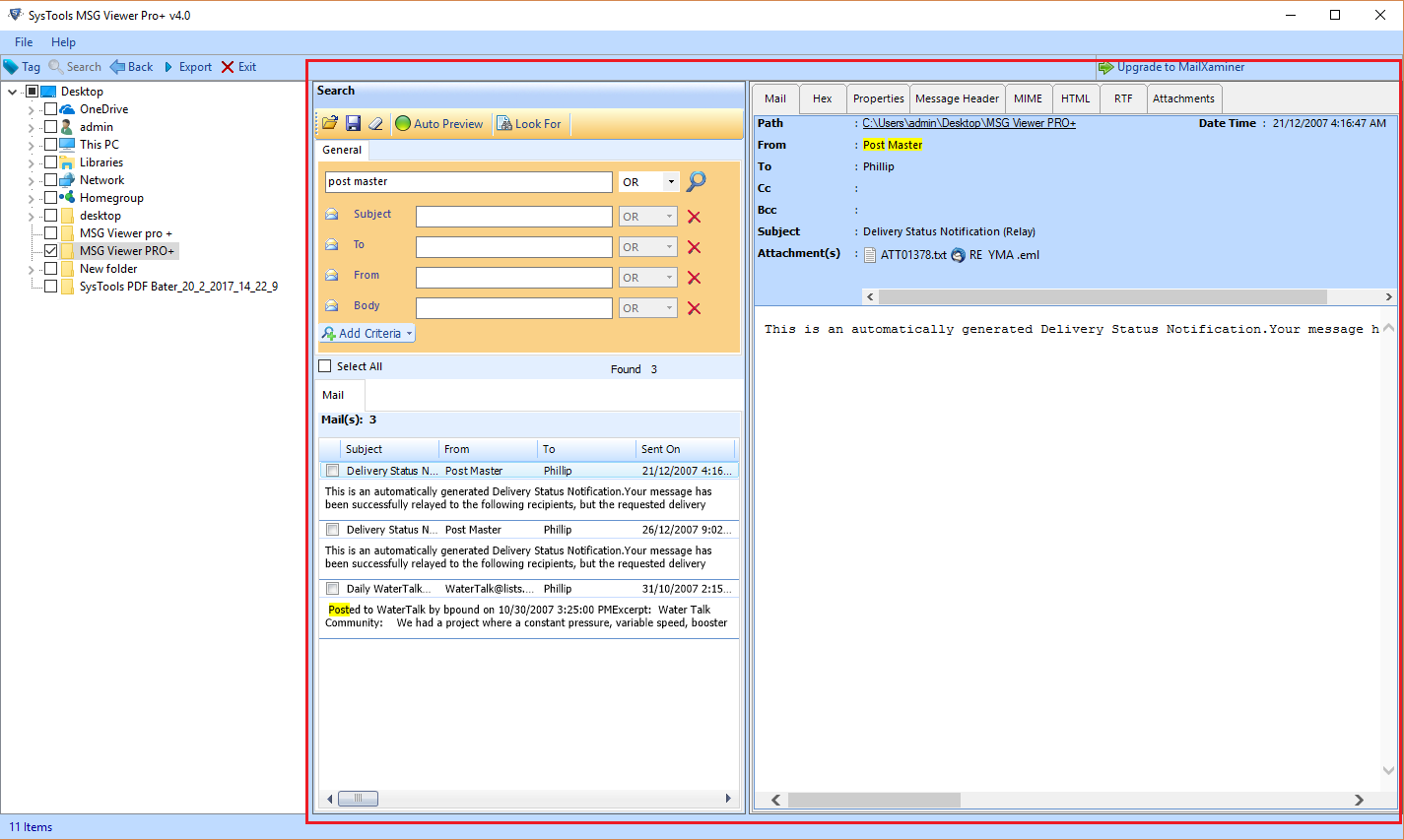
After selecting Export button, you need to select the file format.
The tool also provides Browse to select destination location to save converted files.
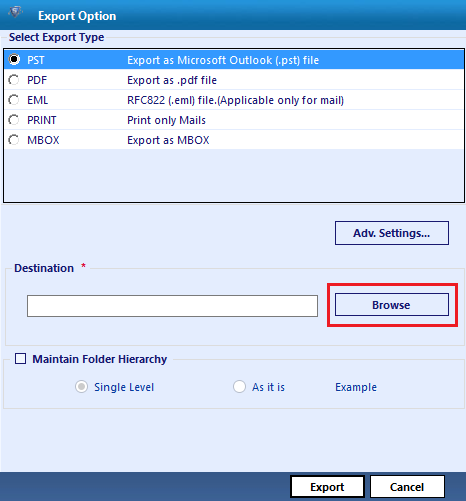
 MSG to MBOX
MSG to MBOX